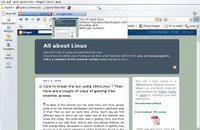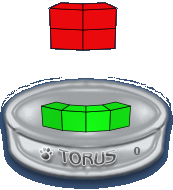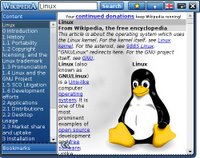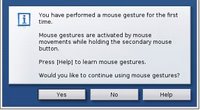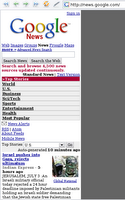The current version of this web browser is ver 9.0 which they tout as the fastest web browser in the world. Opera has released their web browser for multiple platforms including Linux. What I find unique about Opera is its very small size even after bundling all the paraphernalia such as an email client, news and rss readers, IRC chat client and what not. Just for the sake of comparison, I opened Firefox (ver 1.5) web browser and opera (ver 9.0) each from cold start and I found that Opera consumes much less memory than Firefox even with all these extra features built in.
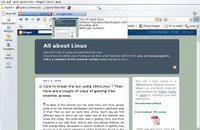 Fig: Opera web browser with all the toolbars visible
Fig: Opera web browser with all the toolbars visible
Once I started using the latest version of Opera, I discovered a number of useful features which made my browsing experience that much richer.
For one, Opera has an inbuilt Notes feature similar to the KJots program in KDE which allows one to jot down notes in a book format. There is even an option to email the notes to others without ever leaving Opera via its integrated email client. Suppose I come across a useful article which I would like to read later. In Opera, I need not save the whole web-page rather, I can just select the relevant section and right-click the mouse and select 'Copy to Note' option or press the '[Ctrl]+[Shift]+C' key combination and it will be automatically filed in the Note app. And the interesting fact is that the notes can be kept in conjunction with the websites that need to be referred later. I found another use for the notes in that I could store data in notes which can then be used for simple completion of web forms.
Another feature I found really useful was the ability to view any webpage using the stylesheet of ones choice. In fact, there are a total of 8 inbuilt styles that are bundled with opera with option to create ones own styles and apply to the website one is visiting. I find this feature in a web browser god send especially when I visit websites which are created with a poor eye to color and contrast. But that is not all, Opera makes it possible for one to view just the links and images in a website. This is achieved by navigating to View -> Styles and clicking "Show images and links only". Or if I want to see the structural elements like the CSS classes and ids used in a webpage, I could select the next entry below it. I believe some of these functions are possible in Firefox too with the aid of extensions. But it is nice to see these features built in by default in a web browser.
Opera Widgets
But the one feature which pleased me the most in ver 9.0 of Opera are the Widgets which are miniature applications that run alongside Opera and live on the Desktop. Opera has
made available a great collection of widgets which have a variety of uses. Some of the more prominent ones which caught my fancy are as follows :
- Clock widget - Displays an analog clock. And one can change the style of the clock by just clicking on it.
- News widgets - Shows the most recent stories from news sites such as BBC, Slashdot, Digg and so on. Perhaps we can look forward to seeing similar widgets of other prominent news sites too in the future.
- Calculator widget - Provides a cute functional calculator.
- Wikipedia widget - Search the wikipedia encyclopedia site from this widget.
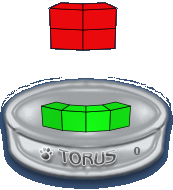 Fig: Circular tetris game widget
Fig: Circular tetris game widget
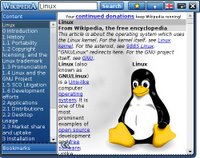 Fig: Wikipedia widget
Fig: Wikipedia widget
After seeing the Opera widgets in action on my Linux desktop, I couldn't resist comparing them with the Dashboard widgets in OSX.
Opera is very strong on the usability front
One look at the sheer collection of keyboard shortcuts is enough to give an idea of what I am talking about. I was able to do all the tasks in Opera without taking my hands away from the keyboard even once. In fact, even web links could be navigated entirely via the keyboard. But opera has improved on this. For one you have the mouse gesture which allows you to easily navigate to and from a webpage with the wave of the mouse which I am sure will be appreciated by many though I still prefer doing things via the keyboard.
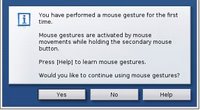 Fig: The dialog which pops up the first time mouse gestures are enabled
Fig: The dialog which pops up the first time mouse gestures are enabled
And suppose you want to see how the webpage you are visiting will render on a small screen such as in a cellphone for instance... By pressing 'Shift+F11' or navigating to View -> Small screen, Opera will render the current webpage in the small screen format. If the webpage is not optimized for the small screen, it will be rendered as such. One thing I really found irritating in earlier releases of Opera was the short-cut key to open a new page which was mapped to '[Ctrl]+n'. In ver 9.0, they have mapped it to the Firefox default of '[Ctrl]+t' . So there are some minor changes in the new version as far as shortcuts are concerned.
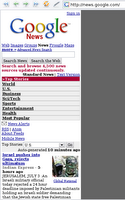 Fig: Google News site as seen in a cellphone display
Fig: Google News site as seen in a cellphone display
Easily block selective content on a webpage
Many times, I have come across websites which contain very interesting articles but which I find embarrassing to read in front of others because the site also contain one or two unsavoury images. Opera makes it easy to block selective content from a website. Using opera, I can easily block these unsavoury images by right-clicking on the webpage and pressing 'Block content'.And then I could click on the images to be filtered out and those images will disappear from view.
A few useful Opera commands
Opera has a couple of useful commands (or addresses) which can be used to view/set the important settings of the web browser. These commands are to be typed in the Opera address bar. They are as follows:
- opera:plugins - Lists all the plugins that are enabled in the browser like the flash plugin, java plugin and so on.
- opera:about - Gives all the useful details of Opera installed on ones machine. Like the path settings, preferences, version number and so on.
- opera:history - This lists all the pages visited for the past couple of days along with the time of visit.
- opera:cache - Opera speeds up the general web experience by caching most frequently visited webpages. This means that a person browsing on a slow Internet connection need not wait so long for each subsequent visit to a webpage. This address lists all the files cached by Opera on ones system.
- opera:config - Presents all the configuration details found in the Preferences dialog in an easy to use web interface. And the user can easily edit and change the settings in the relevant sections.
Search made simple in Opera
To search for a term using a particular search engine, it is possible to prepend a character before the search term in the address field. And Opera will execute a query to the particular search engine for the text one is searching. Some of the characters that could be used for this are as follows:
g - searches Google for the search term. Eg: type 'g Linux' without the quotes in the Opera address bar.
e - searches on EBay
r - searches in Google Groups
y - searches Yahoo!
Of course, it is possible to add a different search engine and use it instead of the default ones that are provided.
End Note
There is a lot more to this feature rich, standards compliant web browser and each day I find new ways of using Opera to heighten my browsing comforts. Definitely the developers of Firefox - another web browser that I am really fond of - can imbibe a couple of the path breaking features found in Opera.