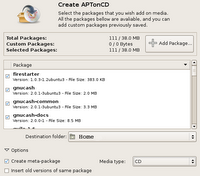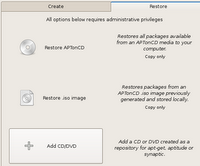Consider this scenario... You are interested in installing GNU/Linux on your machine. Assuming you already have the latest version burned on to a CD, it is a simple affair of popping the CD into your CD drive and starting the instalation. But once the installation is done and finished, you will most certainly want to install additional software apart from the ones bundled with the CD. And if you are using a Debian based Linux distribution such as Ubuntu, you will be using the apt-get method. Over a period of time you would have installed a number of additional software including any packages satisfying their dependencies as well as upgraded some of the software to the most recent version.
The problem occurs when you decide to re-install Linux on your machine. You are forced to start all over again, downloading additional software using apt-get. Personally, I have re-installed Debian or a Debian based Linux distribution umpteen times on my machine. And each time I have wished there was a simple way of backing up the packages which I have previously downloaded and installed via apt-get.
A good samaritan has pointed out to a unique project named AptonCD which allows one to create a CD image (ISO) of all the packages downloaded via apt-get or even the packages in a given repository.
On Ubuntu for instance, you can install it using the command:
# sudo apt-get install aptoncdOnce it is installed, you will find a Gnome menu entry at the location System -> Administration -> AptonCD. Clicking on it opens a GUI which will aid in the creation of an ISO image of all the packages stored in the /var/cache/apt/archives directory and any other files which are needed. You can also run aptoncd from the command line to start the AptonCD program.
So how do you use the program ?
It is simple really, the GUI has two tabs namely Create and Restore. The Create tab has a single button which when clicked copies all the necessary packages from the /var/cache/ directory and displays it in a pop up dialog. Here you get to decide if you need to add any additional packages stored in an alternate location or remove some of the already selected packages. There is also an option to set the target media as a CD or DVD and the location where you want to save the resultant image.
Once the choices are made, the program creates the necessary CD/DVD image and saves it in the location you had chosen. Now you can either store it in a different location or burn it to a CD/DVD.
The Restore tab of the AptonCD GUI contain three buttons each catering to a specific purpose. This tab allows you to -
- Restore all packages available from an AptonCD media (read it as CD or DVD) on to the computer.
- Restore packages from an AptonCD ISO image previously generated and stored locally.
- Add a CD/DVD created as a repository for apt-get, aptitude or synaptic. Which means the program adds the necessary lines of code required in the /etc/apt/sources.list file which will enable you to use apt-get or any similar program to install the software on the CD.
I found this program really convenient to use not only when I re-install Ubuntu but also when I want to install the same set of programs on a different machine.
One thing it lacks is a way to automatically download the packages from a remote repository and create a CD/DVD image. But then this software is still in its beta stage and hopefully we can see more features built into it in coming years.
The AptonCD project is the brain child of Rafael who's first language (I believe) is Portuguese. Not surprisingly, I found the help files bundled with the project to require a bit more work as in the present form, they are just place holders for the required documentation. But he has done a remarkable job on the software itself and in its current form, it works flawlessly.